As we try to accommodate our students and colleagues in a distance education environment where the majority of interactions will likely be using tools over the Internet, it is important to keep some basic safe-computing tips in mind.
- Don't ever share confidential/sensitive/passwords/personal information over e-mail, webchat or other online communication environments. This also holds true for sharing information over a phone call.
- Don't share your screen or application via a tool such as Blackboard Collaborate in case you may have your own or another individual's information window open. This could result in a FERPA violation. Always close/logout of any sessions that might have information that should not be disclosed to the individual you are communicating/collaborating with.
- Be wary of using free internet-based tools and inviting students/faculty/staff to collaborate via their personal e-mail addresses. There is no way to authenticate the identity of the other individual using a personal e-mail address, and, a small typo in an email address could result in you unintentionally "inviting" someone to your group/shared folder/etc. It is strongly recommended that you only use Hostos/CUNY approved tools which authenticate and can verify the identity of the user.
Using Zoom - Security & Safety
As a result of the pandemic, most of our interactions now occur virtually, and for Hostos students, faculty and staff, the majority of academic and non-academic “meetings” occur via Zoom.
Therefore, it is important to keep in mind certain settings and considerations for your Zoom meetings to avoid any undesirable participants or their actions that could not only be disruptive, but also have other negative impacts on your other attendees.
Always do the following for your Zoom meetings:
- Use the “Waiting Room” and/or “Registration” feature to ensure only Approved participants can join your meetings
- Require a passcode for your meetings
- DO NOT publish your meeting link with passcode to public websites/social media accounts
- Do “Generate a random unique meeting ID” for each of your scheduled meetings, especially those which are non-recurring/not with the same participants (do not use your Personal Meeting ID (PMI) for all your meetings) – this prevents someone who should not be in a particular meeting from joining that meeting
- Consider using “authenticated users only” especially if you know your attendees/participants should only be Hostos participants who would have to login with their email/password to join your meeting
Keep the following in mind:
- In Zoom “Meetings”, all participants can potentially display their video and audio; there is no way to “mute all” or “stop video” for all participants
- If you want to ensure no participants can “share” their screen, etc. then make sure to restrict “Who Can Share?” to the Host only (Note: this doesn’t prevent them from doing something in their own video, it only prevents them from sharing with all the other participants in the main meeting window)
- If you are planning to have an online Broadcast event (e.g. town hall, guest speaker series, etc.), you should use the Webinar feature instead of a Meeting. The Webinar automatically blocks video/audio for any attendee who is not a pre-approved Panelist/speaker. If you need access to this feature for an event, please contact the IT Department at itjobrequest@hostos.cuny.edu at least 2 weeks prior to your planned event and do not send any Zoom meeting links until your access has been confirmed.
- By default, if you “Share” your screen/content in a Meeting, participants can ANNOTATE over your content which then other attendees will see. Unfortunately, this also includes undesirable/offensive content. To prevent this, you will need to disable Annotation after you start sharing. This option can be found in the top floating menu and by clicking on the “More…” to see the drop down as seen below:
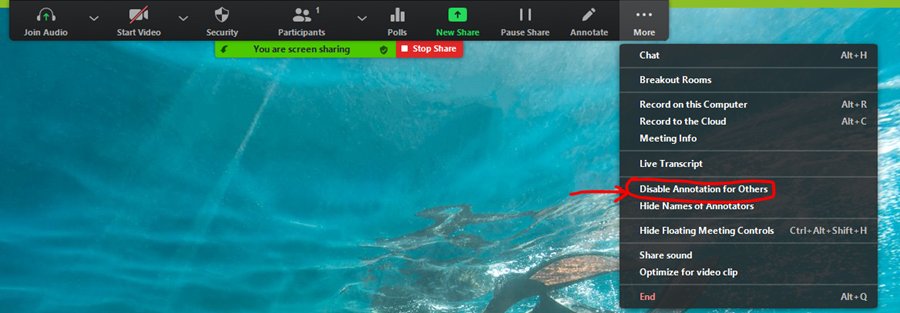
What to do if you have an undesirable participant or content?
- Take a screenshot of the behavior/participant name and send it to itjobrequest@hostos.cuny.edu and, if offensive/dangerous, include publicsafety@hostos.cuny.edu
- You can “Dismiss” (REMOVE) that participant from the meeting, or SUSPEND PARTICIPANT ACTIVITIES – these can all be accomplished by right-clicking on the attendees name/video
- You can also put a participant “On Hold” essentially suspending their audio/video – but this is only available if you do NOT have the Waiting Room enabled
- If the link was publicly shared, and the undesired participants try to connect with alternate ID’s, you may need to END (stop) the meeting, create a new meeting link and share with the desired attendees
The IT Department offers workshops on how to effectively and securely use Zoom. You can also view some of the Zoom “How To’s” via their website here:
Managing participants in a meeting – Zoom Help Center
In-meeting security options – Zoom Help Center
Getting Started – Zoom Help Center
Meeting and Webinar Best Practices and Resources – Zoom Help Center
For more tips on how to stay safe online, please visit our Cyber Security page.
Ready Home
Ready Checklist: Faculty
Ready Checklist: Students
Ready Checklist: Staff
Academic Continuity Plan
Credit/No Credit Information
Accessibility
Tools and Helpful Info
Staying Safe Online
Getting Tech Help
Campus Services At A Glance
CUNY/Campus Updates
Submit a Suggestion