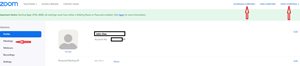To start a meeting as a host (e.g. if you are Faculty member launching class session, or a staff member hosting a meeting), follow the instructions below:
Open a web browser (Microsoft Edge, Chrome and Firefox work best) and navigate to https://zoom.us
Click on “Sign In” towards the top right of the window
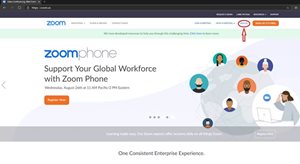
When presented with this screen, select “Sign in with SSO”
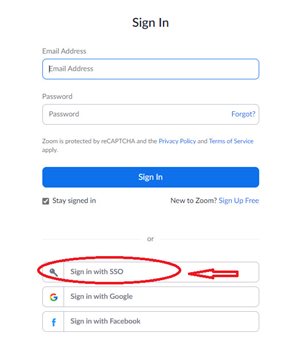
You will then be presented with this screen in which you would type “hostos-cuny-edu” as a prefix to “.zoom.us”; alternatively you could click on the “I don’t know my company domain” and it will present you with a screen to enter your HOSTOS E-MAIL ADDRESS. Click “Continue”
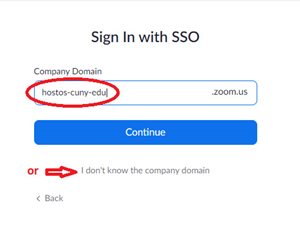
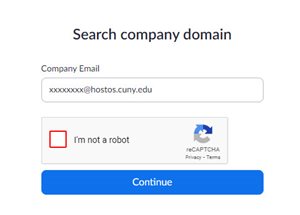
You will then be presented with the Hostos login webpage where you will again enter your Hostos e-mail address, and in the password field, enter the password for your Hostos e-mail system, and click “Sign In”

You’re done! Now you should see your Zoom account profile and you can begin to host meetings using the menu on the left or the top right of the page: